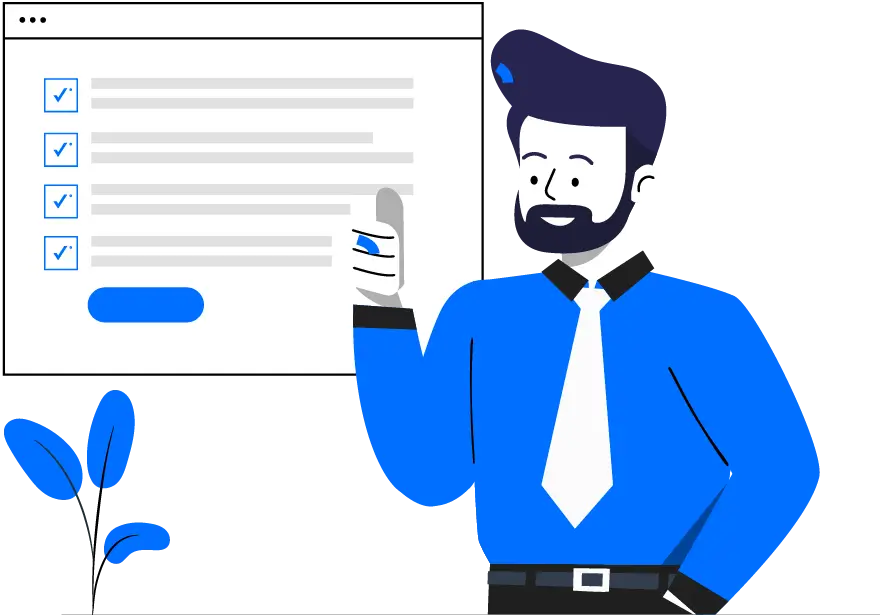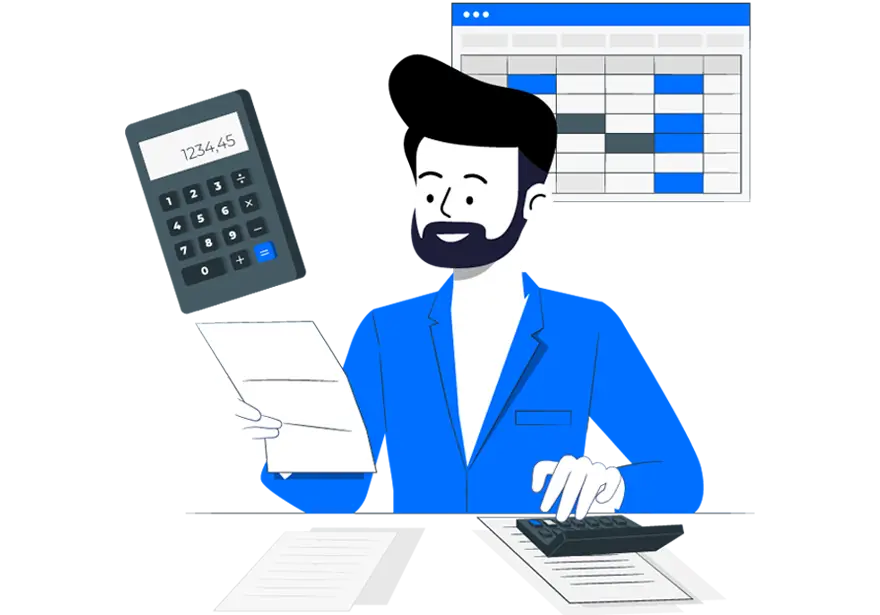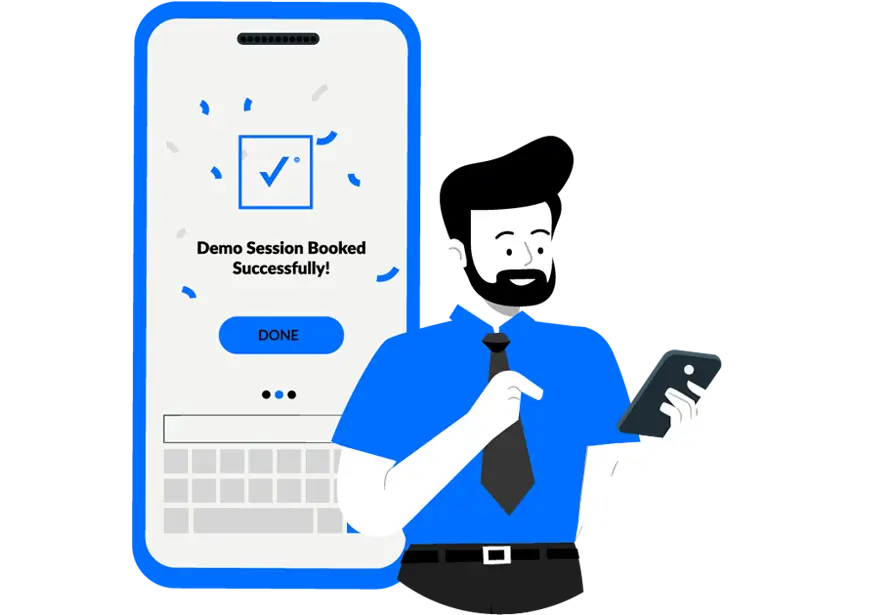No Evalart é possível criar testes do zero ou com base em testes ou perguntas já existentes. Ao criar um teste é necessário seguir a série de passos que explicamos abaixo.
PRIMEIRO PASSO: crie as perguntas
No Evalart, você pode criar suas próprias perguntas ou usar perguntas já existentes. Se você quiser usar perguntas existentes, pule esta etapa.
Para criar suas próprias perguntas:
1. Na página principal de https://test.evalart.com/admin/, acesse o menu do teste e selecione a opção “Perguntas” e o sistema o levará automaticamente para a lista de perguntas, de onde você pode criar uma nova pergunta.
2. Na lista de perguntas, você encontrará duas opções para criar as perguntas. A primeira opção é clicando no botão “Novo” para criar perguntas individuais (texto, imagem, programação, etc.) e suas alternativas (que podem ser texto ou imagem); e a segunda opção é clicar no botão “colar perguntas”, de onde você pode criar várias perguntas de uma só vez.
Nota: Caso escolha a opção de colar perguntas, use “Q:” para indicar a questão e “A:” para alternativas. Marque a(s) resposta(s) correta(s) com um asterisco. Além disso, você pode indicar o tempo, pontuação e dificuldade usando “T:” para tempo, “S:” para pontuação e “D:” para nível de dificuldade, colocando o valor em uma linha separada. Para dificuldade, use 1 para fácil, 2 para médio e 3 para difícil (médio é assumido se omitido). Exemplo:
Q:
Qual número é primo?
A:
4
5 *
6
8
T:
1
S:
10
D:
1
SEGUNDO PASSO: Criar o teste
1. Acesse o menu “Testes” e selecione a opção “Lista de Testes”. Na lista de testes, clique no botão “Novo”. Como alternativa, você pode criar um novo teste com base em um já existente. Nesse caso, você deve ir ao teste que deseja usar como base e, no editor ou construtor, usar a opção Clonar para gerar uma cópia editável do teste.
2. Após clicar no botão “Novo”, aparecerá uma tela com vários campos que você deverá preencher, como nome, descrição (que NÃO ficará visível para o candidato), descrição visível (que ficará visível para o candidato). ), nível de dificuldade (fácil, médio ou difícil), limite de tempo, limite de dias, idioma, faixas de pontuação (a faixa ajudará você a adicionar mais informações sobre a pontuação do candidato), tipo, família, subfamília e relatório de resultados (o formato em que o relatório de resultados do teste será exibido).
3. Quando você tiver adicionado todas as informações sobre o teste, clique no botão “Salvar” e o sistema o levará automaticamente ao construtor de testes, de onde você poderá selecionar as perguntas a serem exibidas no teste.
TERCEIRO PASSO: Adicione perguntas do Criador de testes
1. Para incluir uma pergunta no teste, você deve clicar com o mouse, arrastá-la para o campo “Perguntas selecionadas” e soltá-la.
2. Após incluir todas as perguntas desejadas, clique no botão “salvar” para salvar suas alterações.
3. Para testar se tudo está em ordem, você pode clicar no botão com o ícone de olho. Esta opção permitirá que você visualize o teste como o candidato o fará. Ao final do teste, você pode simplesmente finalizar ou finalizar, mas manter as instâncias (isso permitirá que você salve o relatório de resultados).
QUARTO PASSO (OPCIONAL): Crie uma Tabela de Pontuação
As tabelas de pontuação permitem que o teste gere uma descrição com base na pontuação do teste. Por exemplo, se a pontuação obtida pelo candidato estiver entre 0 e 20 pontos, é gerada uma descrição indicando que ele possui baixo conhecimento da área avaliada.
1. Na página principal de https://test.evalart.com/admin/, no menu “Configurações”, selecione a opção “Testes” seguida de “Tabela de pontuação”.
2. Clique no botão “Novo” para criar uma nova tabela de pontuação e preencha os campos necessários (nome, descrição, etc.)
3. Salve as alterações clicando no botão “Salvar”. Ao salvar, a plataforma o levará automaticamente para a tela de faixa de pontuação.
4. Clique no botão “Novo” para criar uma faixa. O número de faixas a serem criadas dependerá do número de níveis de conhecimento que queremos adicionar. Ao criar uma faixa, você deve indicar a pontuação inicial e a pontuação final para ele. Por exemplo, se você tiver um teste de 200 pontos e quiser adicionar 4 classificações (baixa, média, alta e muito alta), a primeira (mais baixa) classificação começaria em 0 e terminaria em 50.
5. Depois de criar todas as faixas, você pode ir para o teste ao qual irá aplicar a tabela (caso já a tenha criado) e, no campo “faixas de pontuação”, selecione a tabela que acabamos de criar e finalmente salve as mudanças.