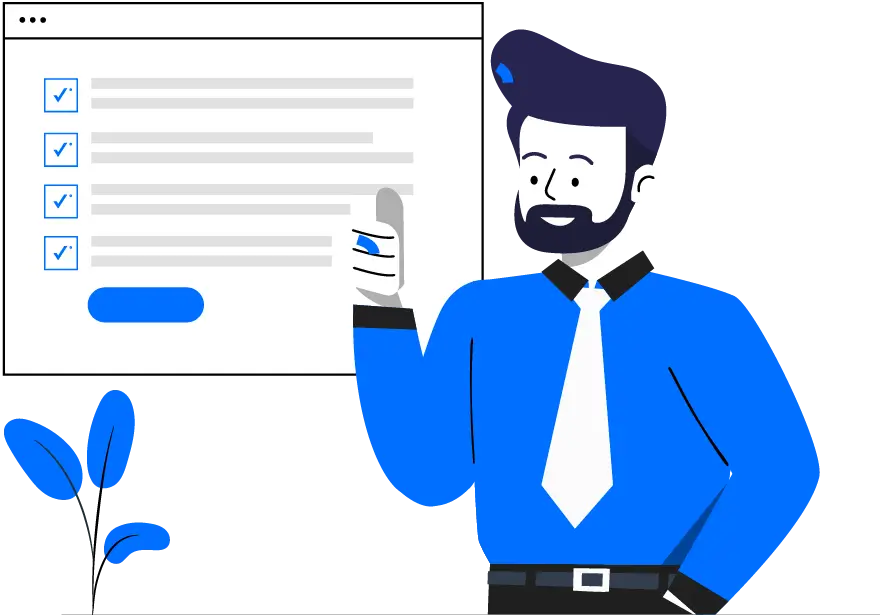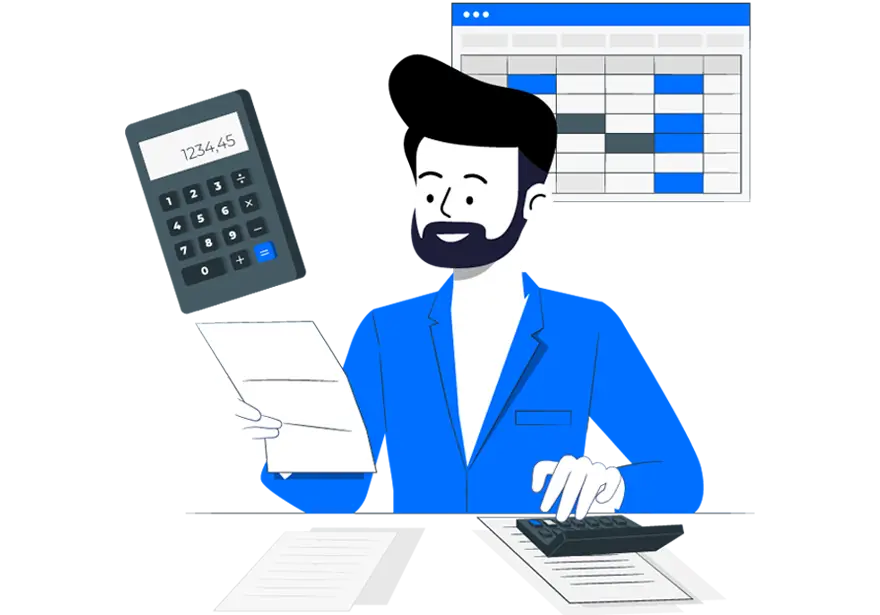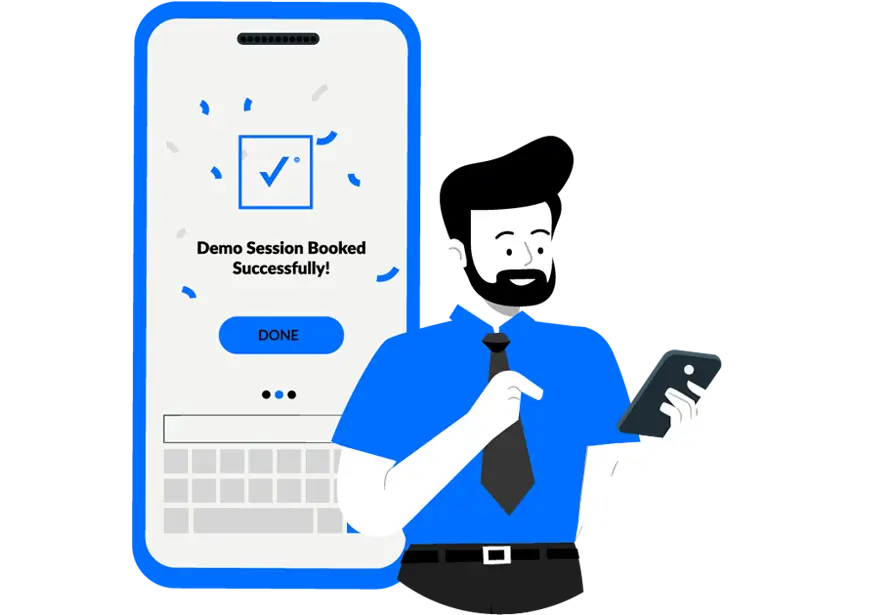El constructor de pruebas es una herramienta que permite construir o modificar un prueba (Si cuenta con los privilegios para editar un prueba en particular), así como ver toda su información y elementos relacionados en un solo lugar. Se puede acceder al constructor de pruebas desde el menú principal, Pruebas, Constructor de Pruebas o desde la vista de listado de pruebas. Si se entra desde el menú, el constructor de pruebas se inicia vacío y hay que hacer clic en el icono de la carpeta en la parte superior para cargar un prueba en particular. Si lo que desea es crear un prueba nuevo, debe primero ir a la opción de “Nueva Prueba” dentro del menú “Pruebas” en el menú principal. Una vez creado, podrá pasar al constructor para agregar las preguntas, secciones y demás configuraciones de la prueba.
En la parte superior del Constructor de Pruebas se muestra el nombre del prueba, su versión (Que es un identificador interno de la versión actual de la prueba) y una alerta en caso que hubiera inconsistencias detectadas en la prueba (como por ejemplo, una prueba sin preguntas). Junto al botón de la carpeta que permite abrir una prueba, hay un icono con la forma de un ojo que permite abrir una ventana nueva con una vista previa de la prueba. A continuación, se muestran los atributos de cabecera de la prueba, como el nivel, la descripción, etc.
Un poco más abajo la pantalla se divide en dos partes, a la izquierda las preguntas de la prueba y a la derecha una vista de pestañas para agregar y definir los diversos elementos de una prueba: Preguntas, Secciones, Paginas y Preguntas (en la pestaña de herramientas) y Rangos de Puntaje.
Vista Previa: Al hacer clic en el icono del ojo que se encuentra al lado del nombre de la prueba se abre una nueva ventana con una vista previa de la prueba. Esta ventana mostrará al prueba tal cual lo vería un candidato al ejecutar la prueba. Las vistas previas generan una instancia de prueba, por lo que, si se responden, es posible ver la instancia en los reportes de resultados. Al finalizar la prueba en modo vista previa se preguntará al usuario si desea guardar la instancia o eliminarla. Si la guarda, podrá ver el reporte de resultados en el listado de instancias de prueba, lo cual puede ser útil para entender mejor la información que el reporte muestra. En caso de cerrar la ventana antes de terminar, la instancia queda guardada, pero se eliminará al día siguiente automáticamente (o puede borrarla manualmente desde cualquier reporte de listado de instancias de prueba). Evite abrir más de una vista previa al mismo tiempo, ya que esto puede producir resultados inesperados.
Agregar o quitar preguntas: Para agregar preguntas a la prueba debe ir a la pestaña de preguntas, lo que listara todas las preguntas disponibles. Por defecto se muestran solo las preguntas de la familia y sub familia de la prueba, pero se puede cambiar los filtros para ver otro tipo de preguntas. Para agregar una pregunta solo debe hacer clic sobre la pregunta que desea agregar y arrastrarla al listado de preguntas que está a la izquierda. El orden del listado determina el orden en que aparecerán las preguntas en la prueba(es posible arrastrar preguntas del listado de preguntas seleccionadas a la posición que se quiere que tenga la pregunta dentro de la prueba).
Para eliminar una pregunta debe arrastrarla de vuelta del listado de seleccionadas al listado de preguntas. Para una vista previa de una pregunta en particular haga clic en el icono del ojo de la pregunta, lo que mostrará como se ve esa pregunta en particular al ejecutar la prueba. Si tiene privilegios de edición sobre una pregunta en particular, vera un icono de lápiz en ella, lo que le permite ir a la vista de edición de preguntas (notar qué si edita una pregunta, este cambio afectara a todos las pruebas que tengan esa pregunta incluida, no solo la prueba que está trabajando en el momento)
Es posible editar el puntaje y el tiempo de una pregunta solo para la prueba actual. Para esto hacer clic en el icono de la rueda dentada. Aparecerán dos campos para editar el puntaje y el tiempo. Notar que el tiempo no afecta la prueba, este valor es solo referencial para poder estimar un tiempo aproximado para toda la prueba.
Debajo del listado de preguntas seleccionadas aparecen varios totales que muestran información sumarizada.
Agregar o quitar secciones: Todos las pruebas deben tener al menos una sección (pero pueden tener más). Las secciones permiten agrupar preguntas dentro de una prueba permitiendo describir la temática de las preguntas que lo componen. Por ejemplo, una prueba de aptitud podría tener una sección de razonamiento numérico y otra de razonamiento verbal. La información de la sección se mostrará al inicio de esta durante la ejecución de la prueba. Las secciones tienen un atributo llamado “Información Adicional”.
La información adicional es un texto que se muestra durante la ejecución de la prueba al hacer clic en un botón para este fin situado en la esquina superior derecha de la prueba. Las preguntas pueden también tener información adicional y si no la tuvieran, al hacer clic en el botón de información, se mostraría la información adicional de la sección (si la tuviera). Para agregar una sección se arrastra esta al listado de preguntas seleccionados desde la pestaña de secciones (o la operación contraria para eliminar una sección de la prueba)
Paginación: Por defecto todas las preguntas aparecen una por página, sin embargo, es posible agrupar varias preguntas dentro de una misma página (lo que se recomienda para preguntas cortas). Para agrupar varias preguntas en una sola página debe ir a la pestaña “Herramientas” y hacer clic en “+ Agregar Página”. Hecho esto aparecerán 2 bandas para marcar el inicio y el fin de una página. Arrastre la banda de inicio y colóquela encima de la pregunta que sería la primera pregunta de esa página y para marcar la última pregunta de la página arrastre la banda de fin de página debajo de esta.
Todas las preguntas dentro de las bandas de inicio y fin aparecerán en una sola página cuando se ejecute la prueba. Para deshacer una página puede arrastrar de vuelta las bandas o hacer clic en la “x” que estas tienen a la derecha para eliminarlas. Note que no es posible colocar secciones dentro una página.
Preguntas Aleatorias: Las preguntas aleatorias permiten agrupar un conjunto de preguntas de las que solo una se mostrará durante la ejecución de la prueba de forma aleatoria. Esto es ideal para generar variaciones de una misma prueba, siendo importante asegurar que las preguntas aleatorias sean equivalentes en dificultad y puntaje para mantener la consistencia de la prueba. Para utilizar la función de preguntas aleatorias debe ir a “Herramientas” y hacer clic en “+ Agregar Aleatorio”.
Puede agrupar un conjunto de preguntas arrastrando las bandas que aparecen, de manera similar como se hizo con la paginación, arrastrando estas bandas a la sección de preguntas para indicar el inicio y fin del grupo. Cuando se ejecute la prueba, solo se mostrará una de las preguntas del grupo de forma aleatoria.
Rangos de Puntajes: Los rangos de puntaje permiten calificar una prueba en función del puntaje obtenido, determinando una descripción por cada valor del rango. Por ejemplo, un puntaje de 1 a 5 puede ser calificado como “Bajos conocimientos” y de 5 a 10 como “Conocimientos Medios”. Por cada rango se especifica una descripción corta y una larga con más detalle de cómo interpretar el puntaje.
Los rangos se pueden aplicar en dos niveles: Prueba o Categoría. Si se aplica un rango a nivel de prueba, este utilizará el puntaje total de la prueba para determinar las descripciones, mientras que si se aplica por categorías, el rango se determinará por el puntaje obtenido por la categoría a la que se le asignó el rango (usualmente si se van a utilizar rangos por categoría hay que definir un rango para cada categoría que la prueba utilice)
Para agregar o editar un rango a la prueba, utilizar la pestaña “Rangos de Puntaje”. Esta pestaña permite seleccionar un rango o ver el rango utilizado. También es posible editar el rango de puntaje haciendo clic en el link “Rangos de Puntaje” de color azul. Tenga en cuenta que es posible que varias pruebas compartan el mismo rango, por lo que si modifica un rango, este podría afectar múltiples pruebas.
Para utilizar rangos por categoría debe ir a la pestaña “Rangos Puntaje por Categoría”. Para más información de que son y cómo funcionan las categorías vea “Categorías” Aquí podrá ver una pestaña por cada categoría para la que se definió un rango (o ninguna pestaña si la prueba no cuenta con rangos por categoría). Para seleccionar un rango para una categoría que aún no tiene pestaña, haga clic en el link “Set de Rangos de Puntaje por Categoría” de color azul. Esto abrirá una ventana donde podrá vincular un rango con una categoría haciendo clic en el botón de “+ Nuevo”. El mismo link se puede utilizar para editar las categorías y rangos ya definidos para la prueba.
Finalmente, también puede editar los valores de los rangos para una categoría. Para esto, dentro de la pestaña particular de la categoría, haga clic en el link azul de “Rangos por Puntaje” y recuerde que un rango puede ser utilizado por múltiples pruebas o categorías y un cambio puede afectar a todos las pruebas que utilicen ese rango.
Clonar: El botón clonar permite generar una copia de la prueba. Al hacer esto se creará un nueva prueba igual al original. Esta función permite por ejemplo clonar una prueba pública para la que no tienes permisos de edición de manera de tener una copia que pueda modificar (tomar en cuenta que si lo que desea es modificar preguntas para las que no tiene acceso de edición requeriría clonar las preguntas individualmente, ya que las preguntas no se clonan al clonar la prueba, la prueba clonada referencia las mismas preguntas que el original)
Grabar: El botón guardar almacenará todos los cambios en la base de datos de Evalart. Para que la vista previa muestre la prueba debe haber hecho clic primero en grabar, ya que la vista previa solo muestra información ya guardada. Si la prueba que intenta guardar ya fue utilizado anteriormente, un mensaje le preguntará si desea generar una nueva versión. Vea el siguiente punto para determinar que opción elegir.
Versiones de prueba: Las pruebas tienen versiones. Una nueva versión se puede generar al guardar una prueba. Las versiones permiten modificar una prueba sin afectar instancias de prueba ya generadas. Por ejemplo, si utilizó una prueba por un tiempo y desea cambiar una de las preguntas por ser quizás ya muy conocida, puede realizar el cambio en el constructor y al grabar, elegir la opción de generar una nueva versión. De esta manera, cualquier instancia de prueba anterior o pendiente no se verá afectada. Tener en cuenta que, si el cambio sobre la prueba no es menor, como si se modifica el máximo puntaje o el número de preguntas, puede ser mejor clonarlo. El número de versión es un numero interno y no secuencial para una prueba, por lo que es normal ver versiones que saltan de numeración.