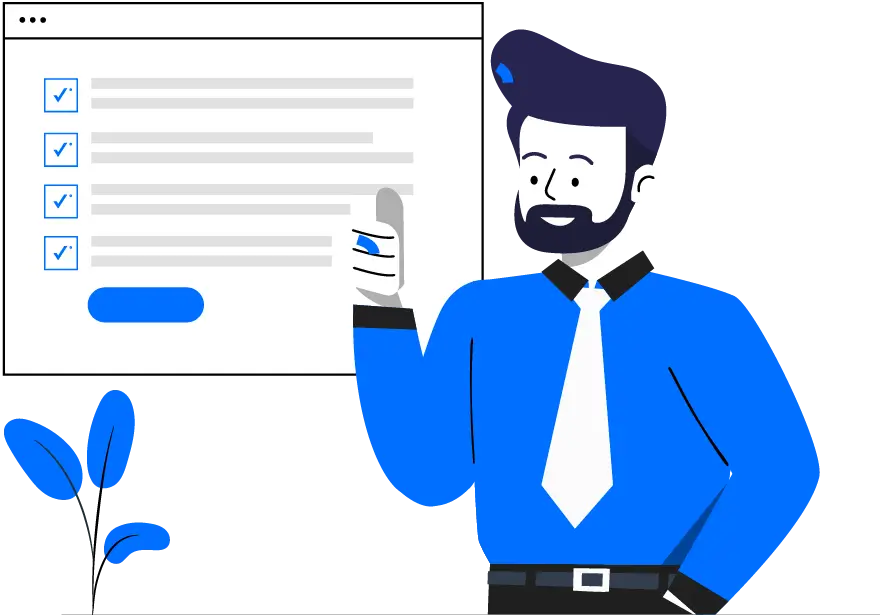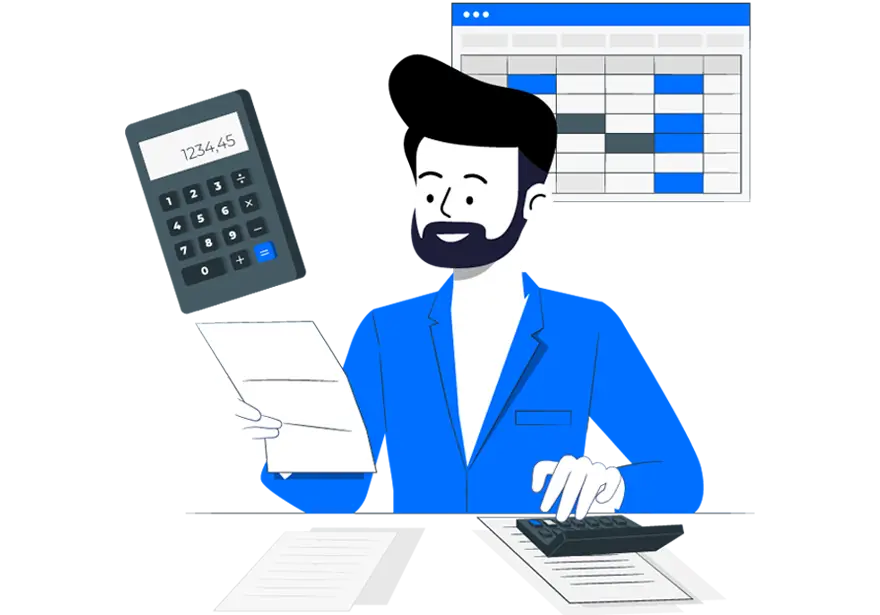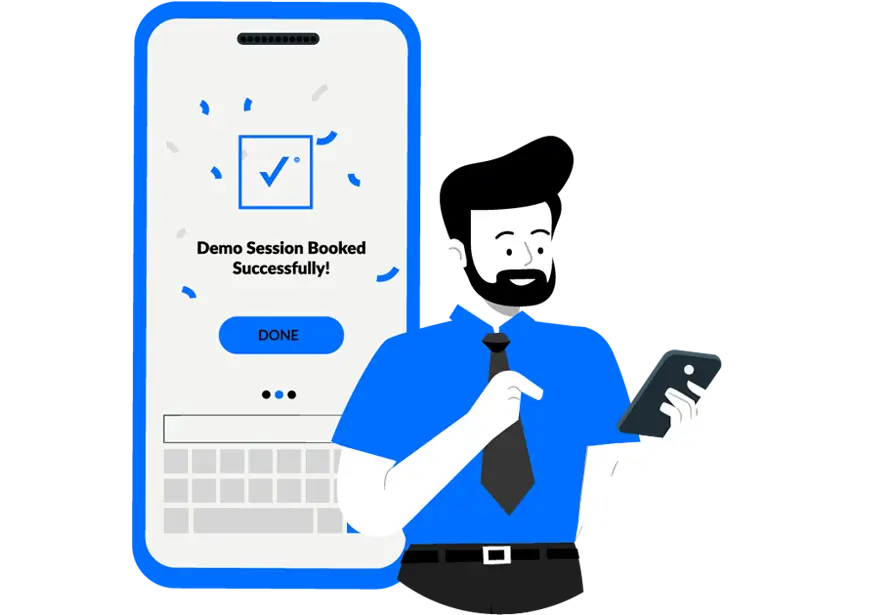Usuários
A Evalart oferece planos adaptados a diferentes necessidades:
- Plano Gratuito: Ideal para pequenas demandas, inclui até 5 candidatos, medidas antifraude e suporte por e-mail.
- Starter Pack: Um pacote básico que permite avaliar até 10 candidatos com acesso a mais de 250 testes e funcionalidades essenciais.
- Planos Mensais: Projetados para empresas com demandas regulares, incluem acesso a centenas de testes, importação de candidatos, criação de testes, relatórios detalhados e suporte.
- Planos Anuais: Voltados para organizações com grandes volumes de avaliações, oferecem funcionalidades similares aos planos mensais, mas com tarifas ajustadas.
Sim! A Evalart oferece um teste gratuito que permite avaliar até 5 candidatos. Você pode se registrar aqui: Teste Gratuito Evalart.
- Planos Regular: Ideais para empresas que não precisam de personalização ou integrações avançadas.
- Planos Premium: Incluem personalização, branding, integrações avançadas (ATS, API), suporte via WhatsApp e usuários ilimitados.
A Evalart aceita pagamentos online por cartões de crédito ou débito, oferecendo uma experiência rápida e segura. Para planos anuais, também é possível gerenciar pedidos de compra (PO) e registros de fornecedores, conforme necessário.
Após o pagamento, a Evalart gera um comprovante imediato. Além disso, emitimos uma fatura final em dólares, que pode ser usada para fins contábeis ou administrativos.
Para baixar a fatura de uma compra realizada, siga estas etapas:
- Acesse a seção de planos: No menu “Minha Conta”, selecione “Planos”.
- Consulte o histórico de pagamentos: Dentro da seção “Planos”, clique em “Histórico de Pagamentos”.
- Baixe a fatura: Encontre o período ou compra correspondente e clique na opção “Baixar Fatura” para obter o documento em formato PDF.
A Evalart oferece a opção de adquirir pacotes adicionais ou fazer um upgrade para um plano superior que atenda às suas necessidades.
Sim, você pode atualizar ou fazer o downgrade do seu plano. Taxas ou reembolsos prorrateados serão aplicados.
A Evalart possui um amplo catálogo de testes para diversas necessidades. Você pode consultá-lo aqui: Catálogo de Testes.
A Evalart inclui:
- Testes técnicos
- Avaliações psicométricas
- Testes de idiomas
- Avaliações personalizadas conforme as necessidades do cliente
Para mudar sua senha, siga estas etapas:
- Acesse seu perfil: No menu “Conta”, selecione “Meu Perfil”.
- Configure uma nova senha: Navegue até a seção “Configuração de Senha” e clique em “Alterar”.
- Insira sua senha atual para verificar sua identidade.
- Depois, insira e confirme sua nova senha.
Se você não se lembra da senha atual, use a opção “Recuperar Senha” na página de login. Após recuperá-la, você poderá acessar sua conta e alterar a senha no perfil.
Para criar usuários adicionais:
- Acesse a seção de usuários: No menu “Minha Conta”, selecione “Usuários”.
- Crie um novo usuário: Clique em “Criar Usuário” e preencha os dados necessários, como nome, e-mail e função.
- Defina a função do usuário: A Evalart oferece três funções:
- Administrador: Acesso completo à plataforma, incluindo criação, modificação e exclusão de usuários.
- Editor: Acesso total, exceto modificação de detalhes da conta, como planos e usuários.
- Leitor: Acesso apenas para leitura. Pode visualizar avaliações, relatórios e resultados, mas não pode fazer alterações.
- Salve as alterações: Clique em “Salvar” para registrar o novo usuário.
Vá até “Gerenciamento de Chaves API”, crie uma nova chave e desative a anterior se ela não for mais necessária.
Sim, os testes da Evalart são compatíveis com dispositivos móveis. Os candidatos podem responder aos testes em qualquer dispositivo com conexão à internet, incluindo smartphones, tablets e computadores.
Você pode entrar em contato conosco pelo e-mail cpimentel@evalart.com, e ficaremos felizes em responder a qualquer dúvida ou consulta adicional.
Avaliações
Você pode personalizar o e-mail enviado aos candidatos seguindo estas etapas:
- Acesse as configurações da avaliação: No menu “Avaliações”, selecione a avaliação desejada.
- Selecione os candidatos: Na seção “Convidar Candidatos”, escolha os candidatos para quem deseja enviar o e-mail.
- Edite o conteúdo do e-mail: Personalize o texto conforme necessário. Você pode incluir detalhes específicos ou ajustar o tom da mensagem.
- Salve como modelo (opcional): Se quiser reutilizar o mesmo formato em avaliações futuras, ative a opção “Salvar Modelo de E-mail” antes de enviá-lo.
O monitoramento web, gerenciado pela opção “Controle Antifraude”, ajuda a prevenir fraudes durante as avaliações capturando e analisando imagens dos candidatos durante o teste.
Para ativar o monitoramento web:
- Ative a opção “Controle Antifraude”: Esta opção ativa tanto a captura de fotos quanto a verificação por inteligência artificial.
- Requisitos para os candidatos: Os candidatos devem ter uma câmera habilitada para realizar o teste sob monitoramento.
- Revisão de fotos:
- A inteligência artificial analisará as fotos durante o teste.
- Se forem detectadas irregularidades, as fotos estarão disponíveis para revisão manual. Se nada anormal for encontrado, as fotos não serão exibidas.
Este sistema assegura um processo de avaliação confiável e seguro, reduzindo significativamente os riscos de fraude.
Sim, é possível definir um prazo para os testes. Para isso, siga estas etapas:
- Acesse o menu de avaliações: Entre no menu “Avaliações” e selecione a avaliação correspondente.
- Edite a avaliação: Clique em “Editar” para acessar as configurações.
- Configure as datas: Navegue até a aba “Configurações” e insira as datas e horários de início e fim.
- Salve as alterações: Clique em “Finalizar” para aplicar as configurações.
Sim, é possível cancelar uma avaliação para um candidato e recuperar o crédito caso o candidato não tenha iniciado nenhum teste. Siga estas etapas:
Cancelar a avaliação:
Clique em “Excluir candidato”. Aparecerá uma mensagem de confirmação:
“Tem certeza de que deseja remover este candidato da avaliação? Esta ação não pode ser desfeita.”
Recuperar o crédito:
Após excluir o candidato, clique no botão “Restaurar créditos” para completar o processo.
Encerrar um processo e recuperar créditos:
Se decidir encerrar um processo e houver candidatos que não iniciaram os testes, você poderá clicar no botão “Recuperar créditos” após encerrar o processo.
Para adicionar mais candidatos a uma avaliação em andamento:
- Acesse o menu Avaliações:
Abra o menu “Avaliações” e selecione a avaliação desejada. - Convide novos candidatos:
Navegue até a opção “Convidar candidatos” e insira os dados dos novos candidatos. - Envie convites:
Confirme e envie os convites para os novos candidatos.
Esse processo garante que somente os novos candidatos recebam os convites, evitando notificações duplicadas.
Verifique o endereço de e-mail:
Certifique-se de que o endereço registrado está correto.
Verifique a pasta de spam:
Peça ao candidato para verificar a pasta de spam ou lixo eletrônico. Caso encontre o e-mail, instrua-o a marcá-lo como desejado.
Reenvie o e-mail pela plataforma:
- Acesse o menu “Avaliações”.
- Selecione o processo correspondente.
- Vá até a aba “Candidatos” dentro do processo.
- Clique em “Detalhes” do candidato e selecione “Reenviar convite”.
Envie manualmente o link para o portal do candidato:
Na mesma tela de “Ver/Enviar Testes”, copie o link do teste utilizando o ícone de área de transferência e envie-o por outro meio, como e-mail pessoal ou aplicativos de mensagens.
Problemas com e-mails corporativos:
Se os e-mails não chegarem às contas internas da sua empresa, consulte o administrador de e-mail para garantir que os e-mails enviados pelo Evalart sejam aceitos.
Sim, porém as alterações, como adicionar ou remover testes, só se aplicam aos candidatos que ainda não iniciaram a avaliação.
Testes sinalizados por possível fraude podem ser identificados no painel principal da plataforma ou na tabela de resumo da avaliação correspondente. A partir daí, você pode acessar relatórios detalhados para revisar os riscos específicos detectados.
Sim, porém as alterações, como adicionar ou remover testes, só se aplicam aos candidatos que ainda não iniciaram a avaliação.
Sim, é possível adicionar um candidato que já realizou testes a um novo processo seletivo. Basta incluí-lo no novo processo pela plataforma e enviar os convites correspondentes.
- No menu “Avaliações”, selecione a avaliação desejada.
- Acesse a aba “Testes” e clique em “Adicionar”.
- Configure os testes e finalize clicando em “Seguinte”.
- Acesse o menu “Avaliações” e selecione a avaliação correspondente.
- Encontre o candidato na lista e clique em “Detalhes”.
- Clique em “Reiniciar teste”.
Importante: Reiniciar o teste apagará os resultados anteriores. Salve uma cópia em PDF antes de realizar o reinício, se necessário.
Um teste no estado “Expirado” indica que o candidato ficou sem tempo antes de finalizar o teste. Isso pode acontecer pelas seguintes razões:
- O candidato fechou o navegador sem clicar em “Finalizar” quando a plataforma indicou que o tempo havia se esgotado.
- O candidato abandonou o teste antes de terminá-lo.
Como ver o resultado:
Embora o teste esteja no estado “Expirado,” você pode revisar as respostas concluídas até aquele momento acessando os detalhes do teste no menu correspondente.
Sugestão:
Caso o candidato deseje tentar novamente, o ideal é reiniciar o teste. Isso permitirá que ele tenha uma nova oportunidade de completá-lo desde o início. Lembre-se de que, ao reiniciar, os resultados anteriores serão perdidos, então salve uma cópia em PDF caso queira mantê-los.
Sim, é possível remover candidatos de um processo de seleção em andamento, desde que não tenham testes criados. Para isso:
- Acesse a configuração da avaliação:
- Vá ao menu Avaliações e selecione a avaliação correspondente.
- Vá para a aba Candidatos:
- Dentro da configuração, acesse a aba Candidatos.
- Selecione o(s) candidato(s):
- Marque os nomes dos candidatos que deseja remover.
- Clique em Remover selecionados e confirme a ação.
Se o candidato já tiver testes atribuídos, esta opção não estará disponível.
Para corrigir o e-mail ou outros dados do candidato:
- Acesse a aba Candidatos.
- Selecione o candidato cujo dado deseja corrigir.
- Clique na opção Editar na parte superior da tela.
- Faça as alterações necessárias.
- Salve as alterações para que sejam atualizadas corretamente.
Sim, você pode carregar candidatos em massa utilizando um arquivo CSV. Siga estes passos:
- Acesse a configuração da avaliação:
- Vá ao menu de Avaliações e selecione a avaliação correspondente.
- Convide os candidatos:
- Clique em Convidar candidatos e selecione a opção Convidar por e-mail.
- Importe o arquivo CSV:
- Escolha a opção Importar de arquivo CSV.
- Faça o upload do arquivo CSV com os dados dos candidatos. Certifique-se de que o arquivo esteja separado por vírgulas e tenha o seguinte formato:
- Coluna A: E-mail
- Coluna B: Nome
- Coluna C: Sobrenome
- Exemplo:
pedro@exemplo.com, Pedro, Gomez
alfredo@meuemail.com, Alfredo, Perez - Confirme o upload:
- Verifique se os candidatos foram carregados corretamente.
- Envie os convites:
- Após confirmar, envie os convites na mesma seção.
Os candidatos carregados receberão automaticamente os convites para participar da avaliação.
Siga estes passos:
- Acesse a avaliação:
- Vá ao menu Avaliações e selecione a avaliação correspondente.
- Selecione o candidato:
- No listado, localize o candidato e clique em Detalhes.
- Gere o relatório:
- Clique na opção Relatório da avaliação para abrir um resumo que combine os resultados de todos os testes realizados pelo candidato.
Você pode visualizar o ranking dos candidatos de um processo seguindo estes passos:
- Na aba Resumo da avaliação:
- Abra a avaliação no menu de Avaliações.
- Vá até a aba Resumo para visualizar o ranking dos melhores candidatos.
- Detalhes do ranking:
- O relatório gera automaticamente uma pontuação baseada na média das respostas dos testes realizados por cada candidato.
Isso pode ocorrer se o candidato fechou o navegador sem clicar em Finalizar. Para resolver:
- Confirme com o candidato:
- Entre em contato com ele para verificar se houve problemas técnicos.
- Reinicie o teste:
- Caso o candidato tenha tido problemas, reinicie o teste:
- Acesse o menu Avaliações e selecione a avaliação correspondente.
- Vá à aba Candidatos e selecione o candidato.
- Clique em Reiniciar teste.
Antes de reiniciar, salve os resultados anteriores em PDF caso precise mantê-los.
Somente os usuários da conta têm acesso às informações e aos resultados dos candidatos.
Você pode restringir o acesso às avaliações para determinados usuários:
- Acesse o menu Avaliações e selecione a avaliação desejada.
- Clique em Editar e vá até a seção de restrições.
- Selecione os usuários permitidos e salve as alterações.
O sistema detectou atividades suspeitas que podem indicar trapaça. Isso não confirma fraude, mas indica um risco maior que deve ser avaliado.
- Identifique-os no painel principal ou no resumo da avaliação.
- Abra o relatório detalhado para verificar os riscos específicos.
Verifique a conexão de internet e a configuração do navegador. Se o problema persistir, entre em contato com support@evalart.com.