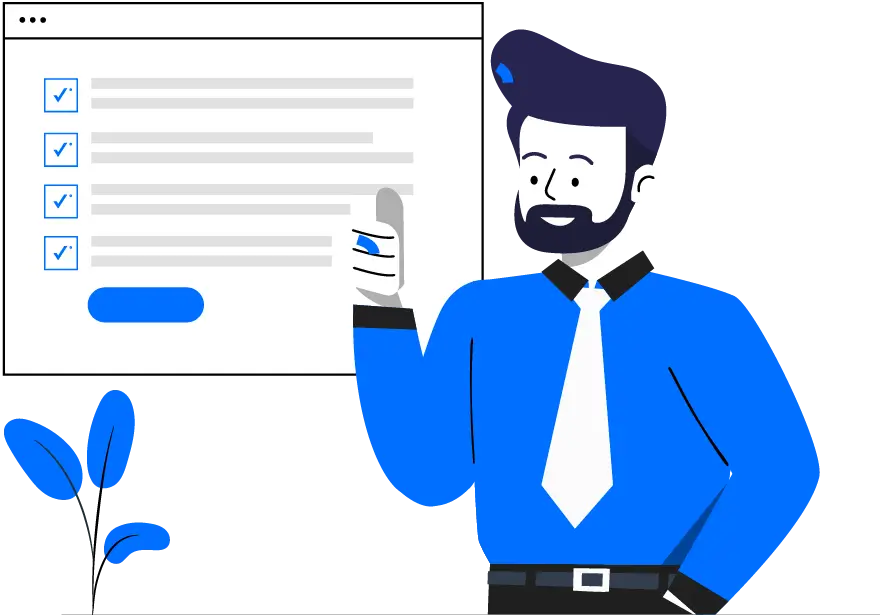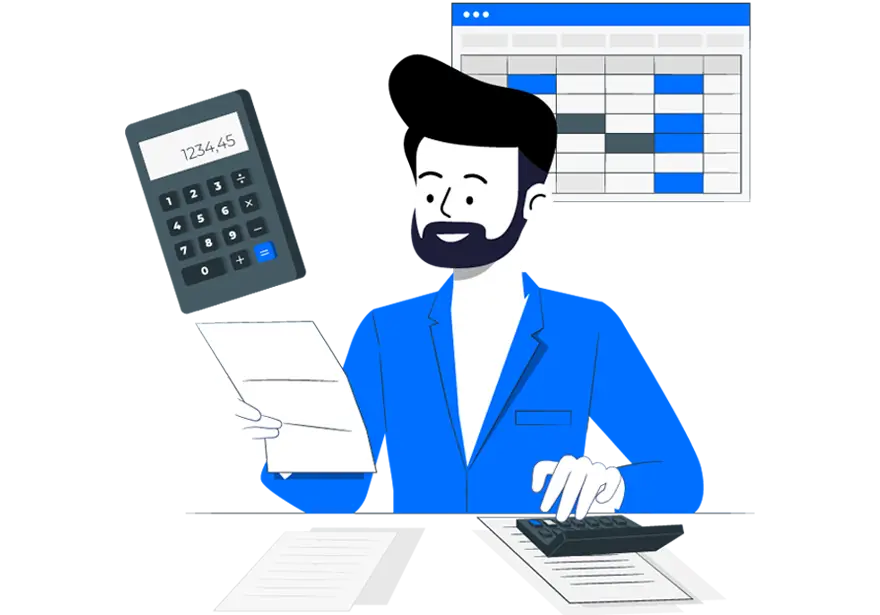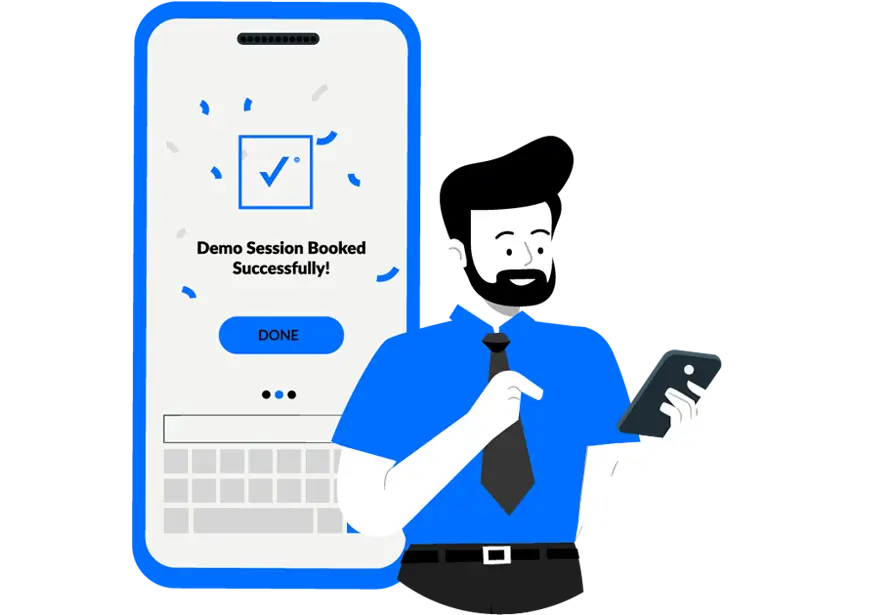How to create a new test from scratch?
When creating a test it is necessary to follow the series of steps explained below.
FIRST STEP: create the questions
In Evalart, you can create your own questions or use existing questions. If you want to use existing questions, skip this step.
To create your own questions:
1. On the main page of https://test.evalart.com/admin/, go to the test menu and select the option “Questions” and the system will automatically take you to the list of questions, from where you can create a new question.
2. In the list of questions, you will find two options for creating questions. The first option is to click the “New” button to create individual questions (text, image, programming, etc.) and their alternatives (which can be text or image); and the second option is to click the “paste questions” button, from where you can create several questions at once.
Note: If you choose to paste questions, use “Q:” for the question and “A:” for the alternatives. Mark the correct answer(s) with an asterisk. Additionally, you can indicate the time, score, and difficulty by using “T:” for time (if omitted, the platform assumes 1), “S:” for score (if omitted, the platform assumes 10), and “D:” for difficulty level by placing the value on a separate line (use 1 for easy, 2 for medium, and 3 for difficult. If omitted, the platform assumes medium). Example:
Q:
Which number is a prime?
A:
4
5 *
6
8
T:
1
S:
10
D:
1
STEP TWO: create the test
1. Go to the “Test” menu and select the “Test List” option. In the list of tests, click the “New” button.
2. After clicking the “New” button, a screen will appear with several fields to be filled in, such as name, description (which will NOT be visible to the candidate), visible description (which will be visible to the candidate), level of difficulty (easy, medium, or difficult), time limit, day limit, language, score ranges (the range will help you add more information about the candidate’s score), type, family, subfamily, and results report (the format in which the test results report will be shown).
3. When you have added all the information about the test, click the “Save” button and the system will automatically take you to the test builder, from where you can select the questions to be shown on the test.
STEP THREE: Adding questions from the test builder
1. To include a question in the test, you must take it with the mouse, drag it to the “selected questions” field and drop it.
2. After including all desired questions, click the “save” button to save the changes.
3. To test that everything is in order, you can click the button with the eye icon. This option will allow you to view the test as the candidate will. When you finish the test, you can simply finish or finish but keep instances (this will allow you to save the results report).
STEP FOUR (OPTIONAL): Create a score table
Scoring tables allow you to define a description to be added to the test results based on the score. For example, to indicate that a score of 0 to 20 would mean a low level of knowledge.
1. On the main page of https://test.evalart.com/admin/, in the “Settings” menu, select the option “Tests” followed by “Score table”.
2. Click the “New” button to create a new score table, and fill in the necessary fields (name, description, etc.)
Save the changes by clicking the “Save” button. When you save, the platform will automatically take you to the score range screen.
4. Click the “New” button to create a range. The number of ranges to be created will depend on the number of skill levels you wish to add. When creating a range, you must indicate the initial score and the final score for the range. For example, if you have a 200-point test and you want to add 4 ranges (low, medium, high and very high), the first range (the lowest) would start at 0 and end at 50.
5. After creating all the ranges, you can go to the test to which you will apply the table (in case you have already created it) and, in the field “score ranges”, select the table you have just created and save the changes.