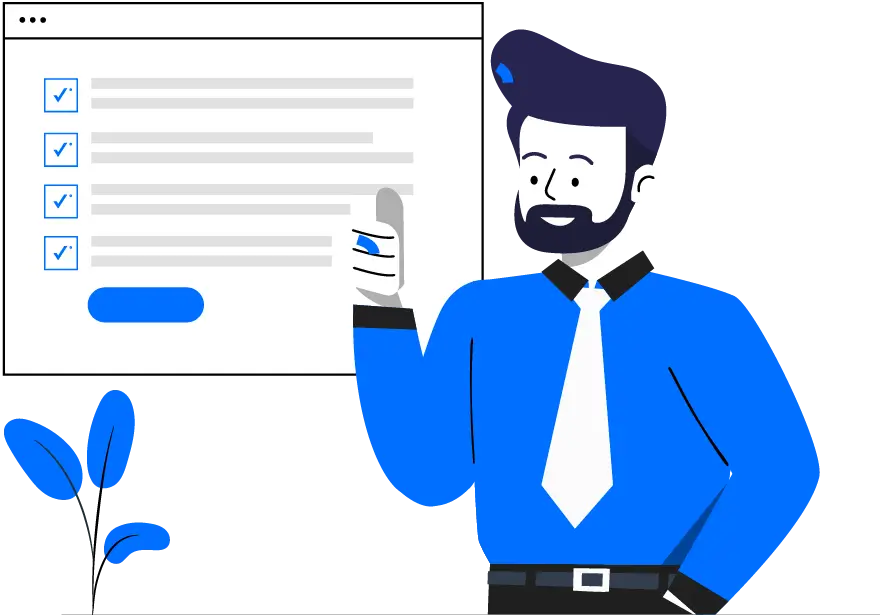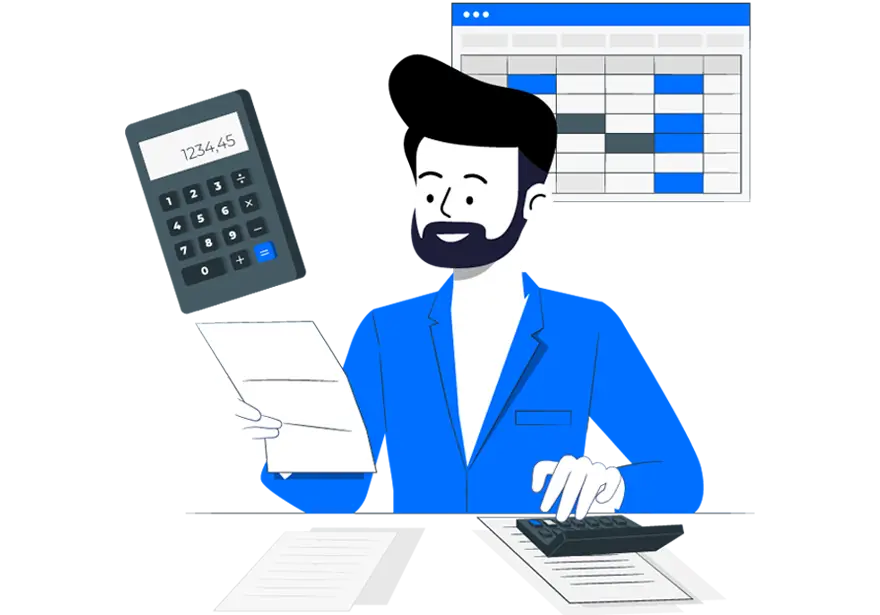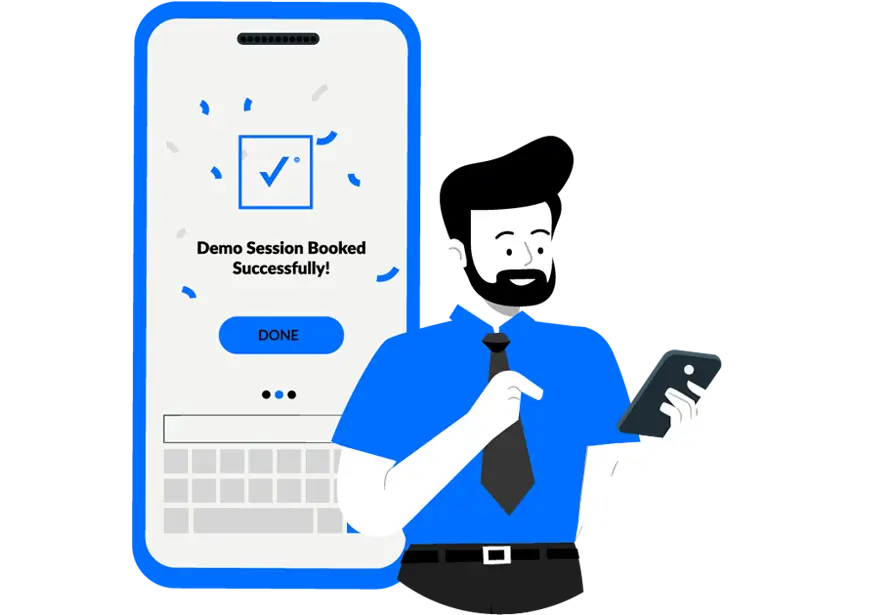In order to configure a process, go to the process menu and select “Process List”. The most recently created process will appear at the beginning of the list. To enter the process configuration module, click on the gear icon that corresponds to the process you want to configure.
Once you have entered the module, the selected process´s information will be displayed. You can define a date and time limit for the process, (in which case the tests can only be answered up until that date) but this is optional.
In the tests section you can add tests to the process, which will be used to evaluate the candidates. To do so, click on the folder icon next to the test title. A small window will open to allow you to navigate the tests and select one or more of them. Click on “Select” to add the selected tests to the process.
If the process is of the “by invitation” type, there will be a section on the lower right side to add candidates to the process. You can add people who are already in your database by clicking on the “Choose Candidates” button in that section or you can click on the “+” symbol to create new people that will be added to the process. You can also create candidates by loading them from a text file. First click on the “Choose Candidates” button, and then on the “Upload CSV file” button.
To upload a CSV file, it must be separated by commas and have the following structure: Email, First Name, Last Name.
Make sure to click save after adding people or tests to the process. Simply click on the “Send” button to send an email to each candidate,.
You can customize the email that will be sent or use another template by clicking on the envelope button. This will open an editor where you can modify the text or use a different template. (For the dynamic content of the circle you can use the labels. I am not 100% sure what this means in Spanish or English, I´m not familiar with the use of the word corro, do you mean something like: You can use the tags for the core content of the message.?) For example, for the link to the tests the tag is {$ links} (click on “Insert Label” to see the labels).
If you want to save the message for use in other processes, you can save it as a template by clicking “Save Template”. To save it only for the current process click “Save”. You can use the preview option to view the message as a candidate would see it.
You can also manually send the link to the candidates. Click on the gear next to the candidate to whom you want to manually send the link. A message will open asking if you want to create instances and see links or send. If you click send, an email will be sent only to that candidate.
If you click on “Create Instances and see links” the test instances for that candidate will be generated and the links will be displayed. To copy the link, right click on the link and select the option to copy the link (it may vary depending on the browser). When you do this the links will remain as “Not sent”, you can click on the envelope icon next to the text “Not sent” to be mark them as sent (this will allow you to remember that you have already sent the link to this candidate).
If the process does not require an invitation, the list of people will not appear. In this type of process there is a unique link for each test that can be used by any candidate. To see the links click on the icon with the link. In order for the links to work in this type of process, you must add tests from your plan to the process. To do so, click on the “+” button. If for example you add 6 tests, then only 6 tests can be answered for this process.
For example, if your process has 2 tests and you place the links to these on a web page, when you have exceeded the limit of 6 tests answered (for example, if 3 people answered both tests), anyone who clicks on the link will see an error indicating that the test is not available at this time. In the tests section of this module (bottom right corner) you can see how many tests you have added, how many have been used, and how many are available.